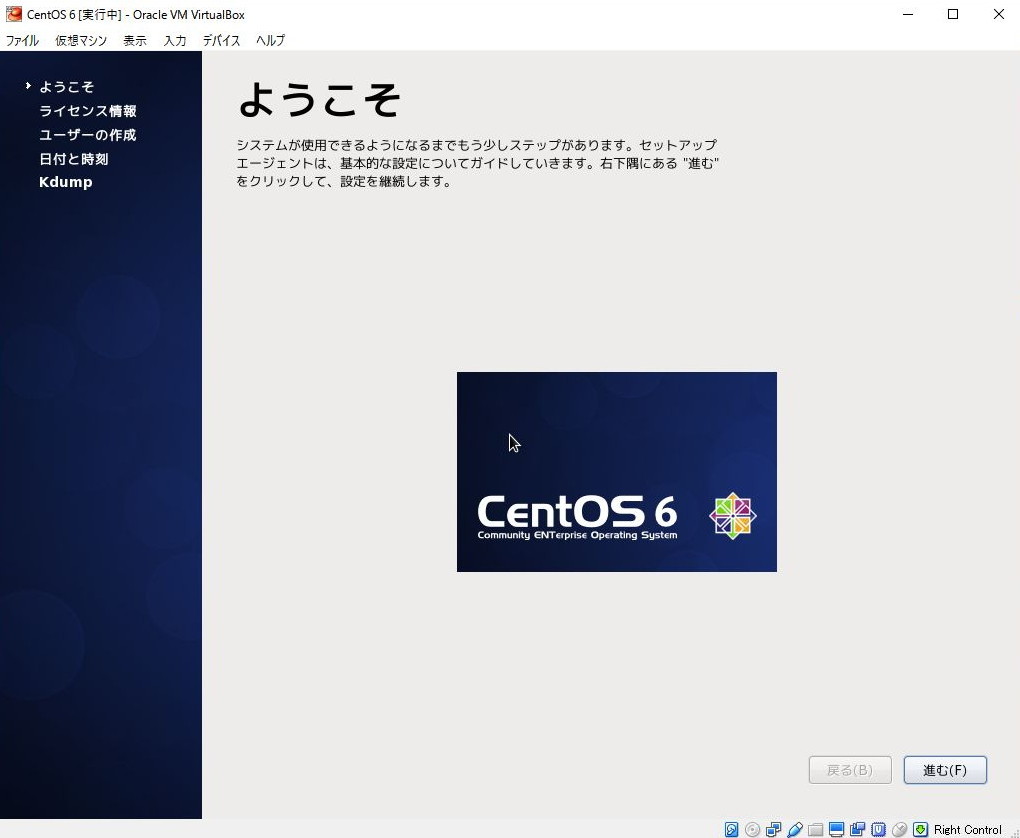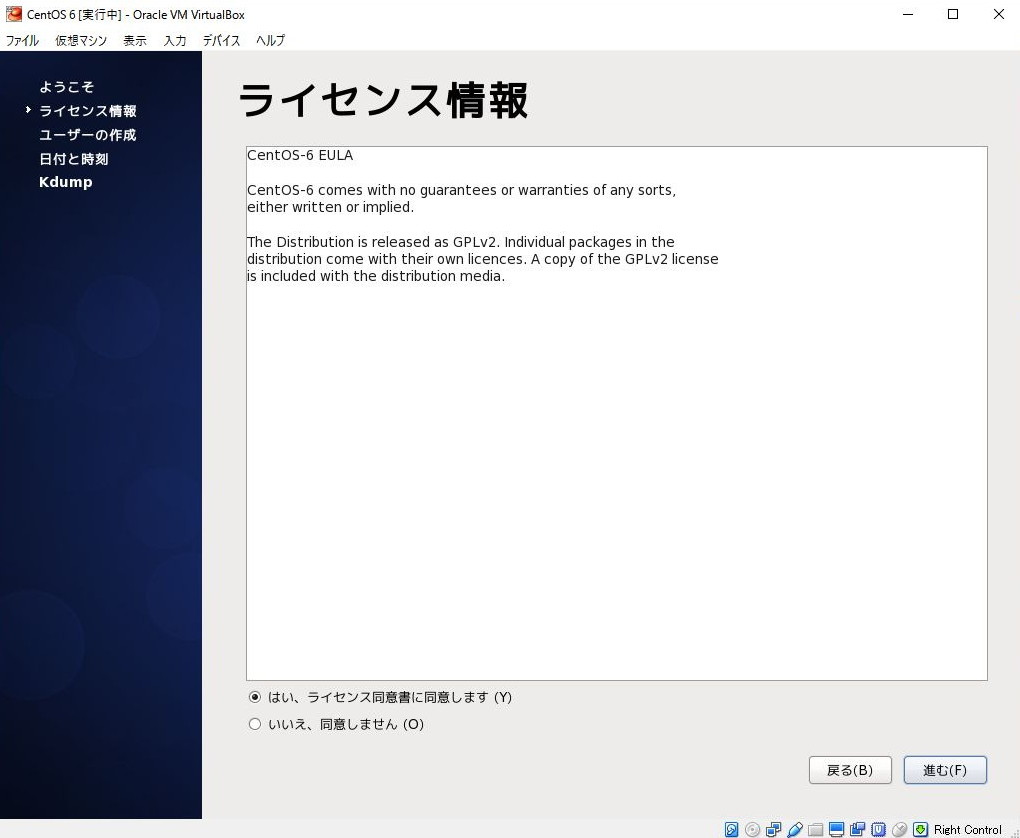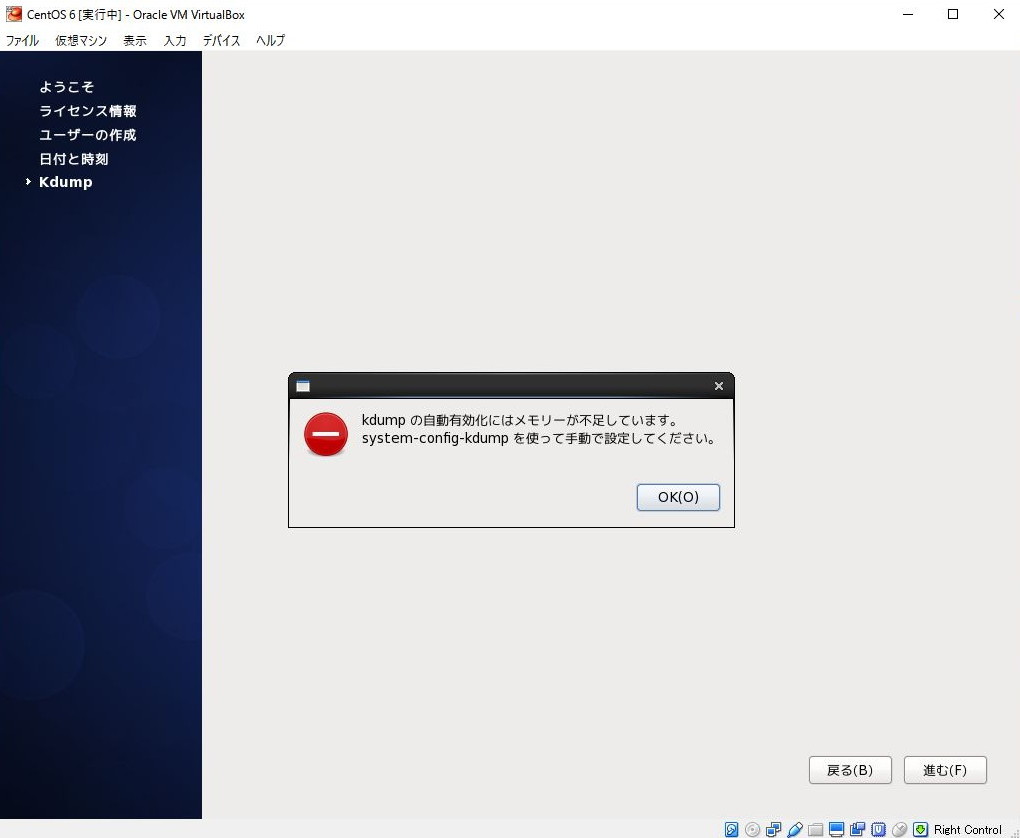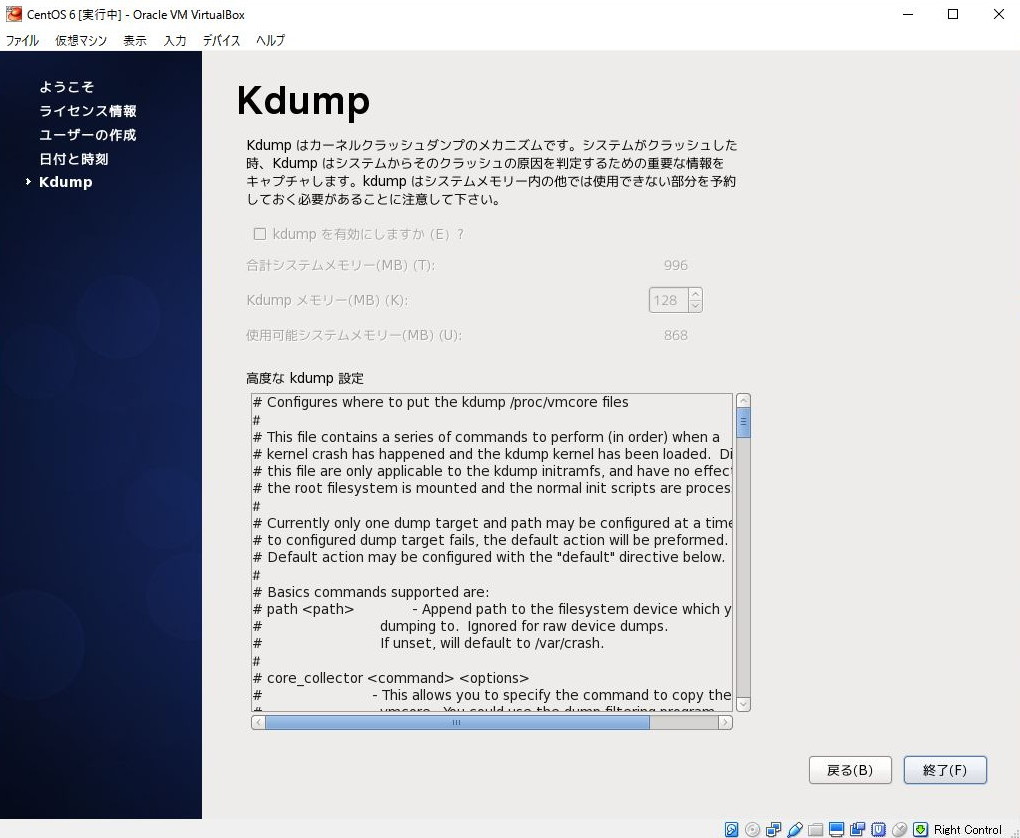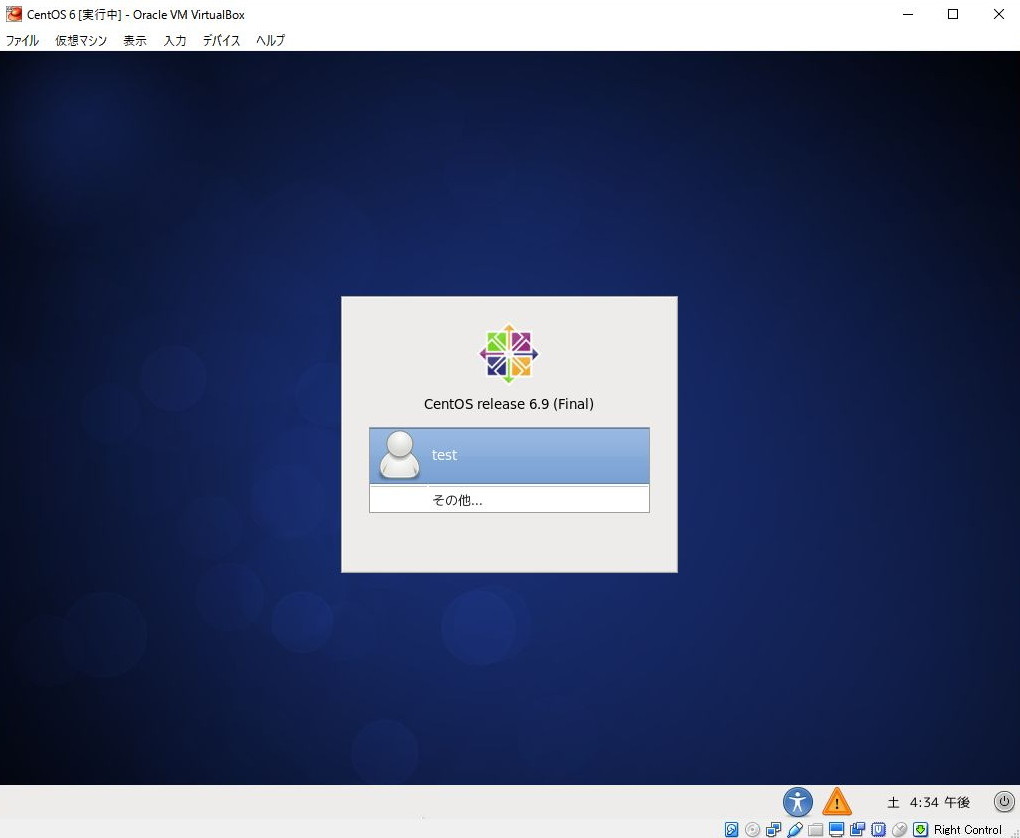VirtualBox に CentOS 6.9 をインストールする
このページでは、VirtualBox (5.1.22) に CentOS 6.9 (64bit) をインストールする手順を説明します。
CentOS の インストールメディアは netinstall 版を使用します。 あらかじめ「http://ftp.riken.jp/Linux/centos/6.9/isos/x86_64/」から 「CentOS-6.9-x86_64-netinstall.iso」をダウンロードしておいてください。
1. 新規マシンの作成

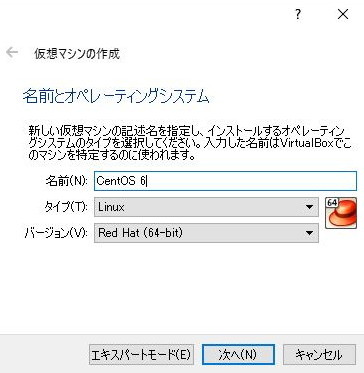
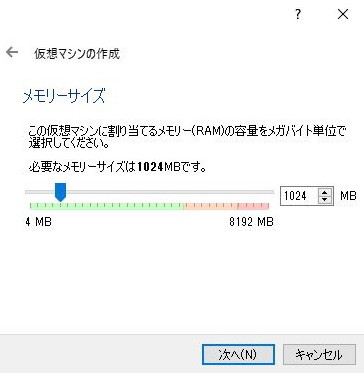
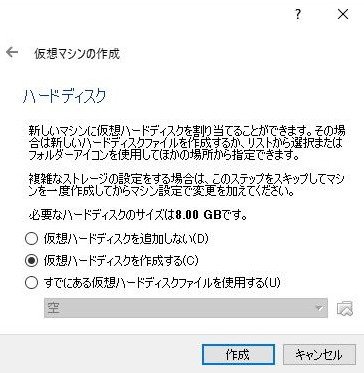
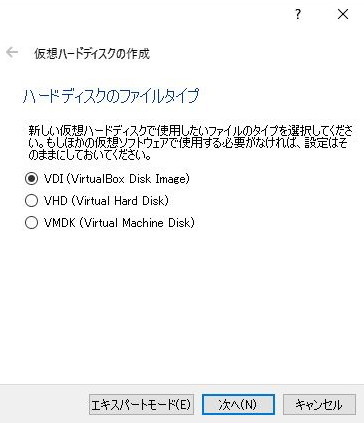
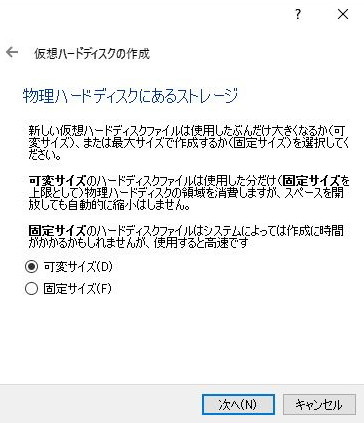
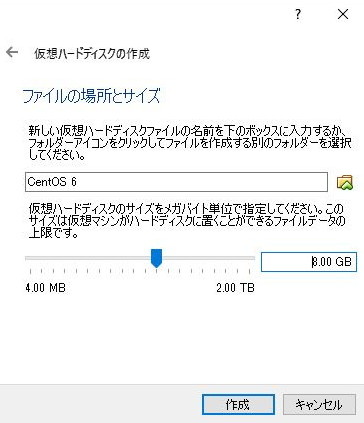
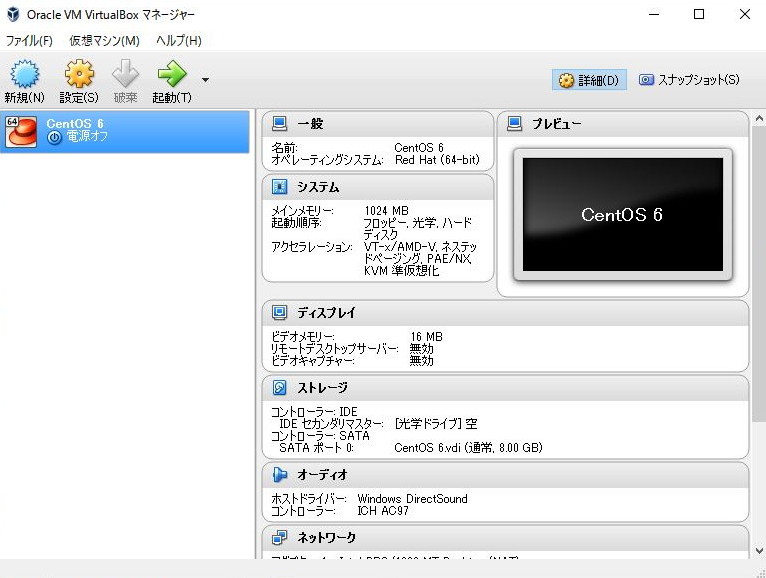
2. インストール設定

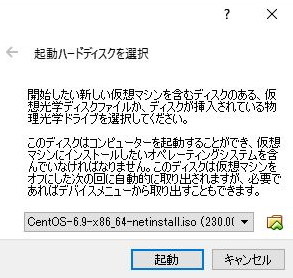
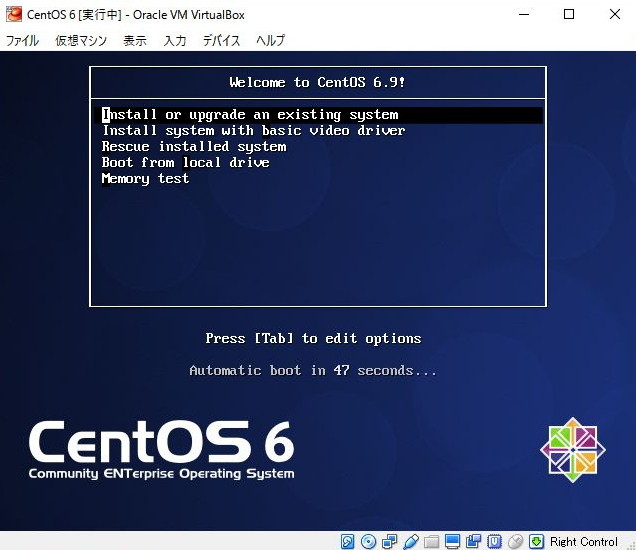
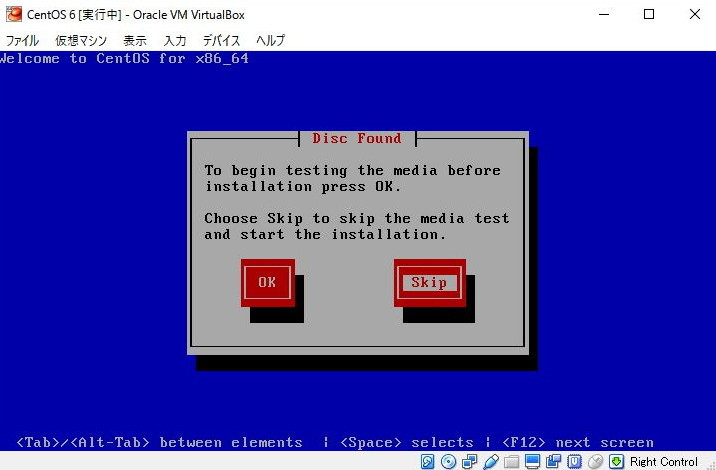


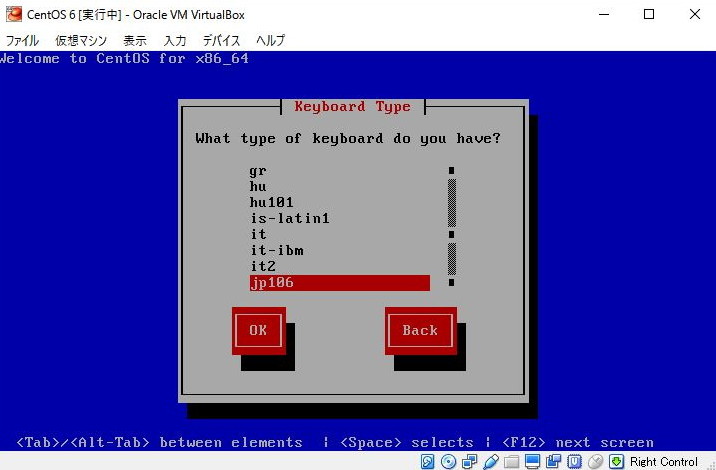
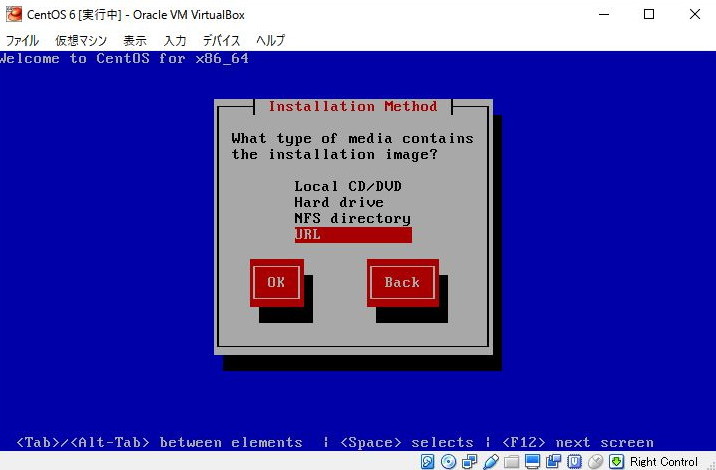
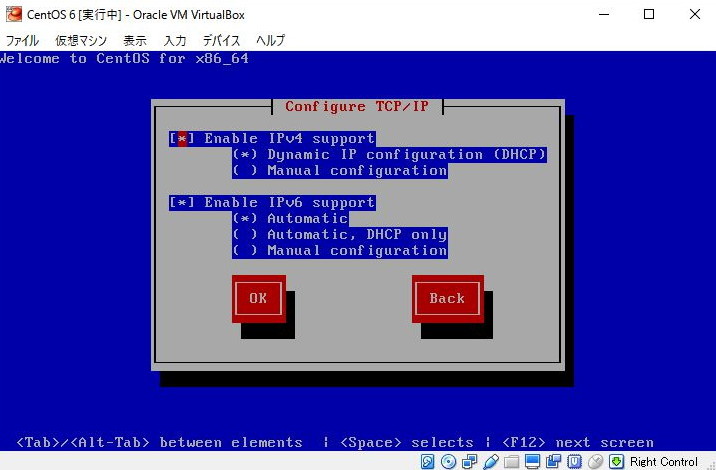
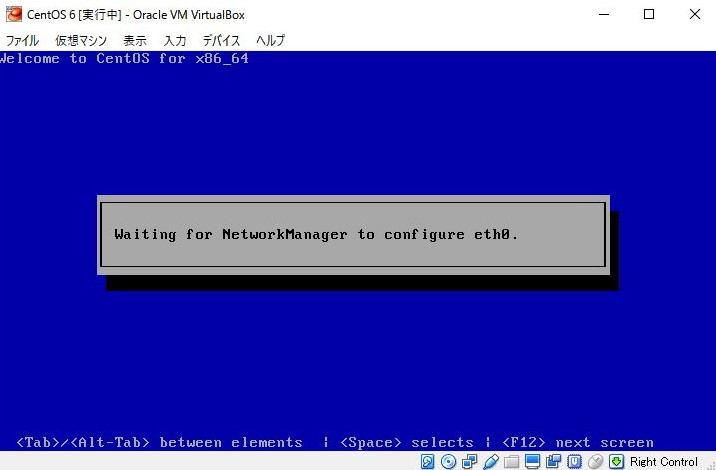


3. システム設定
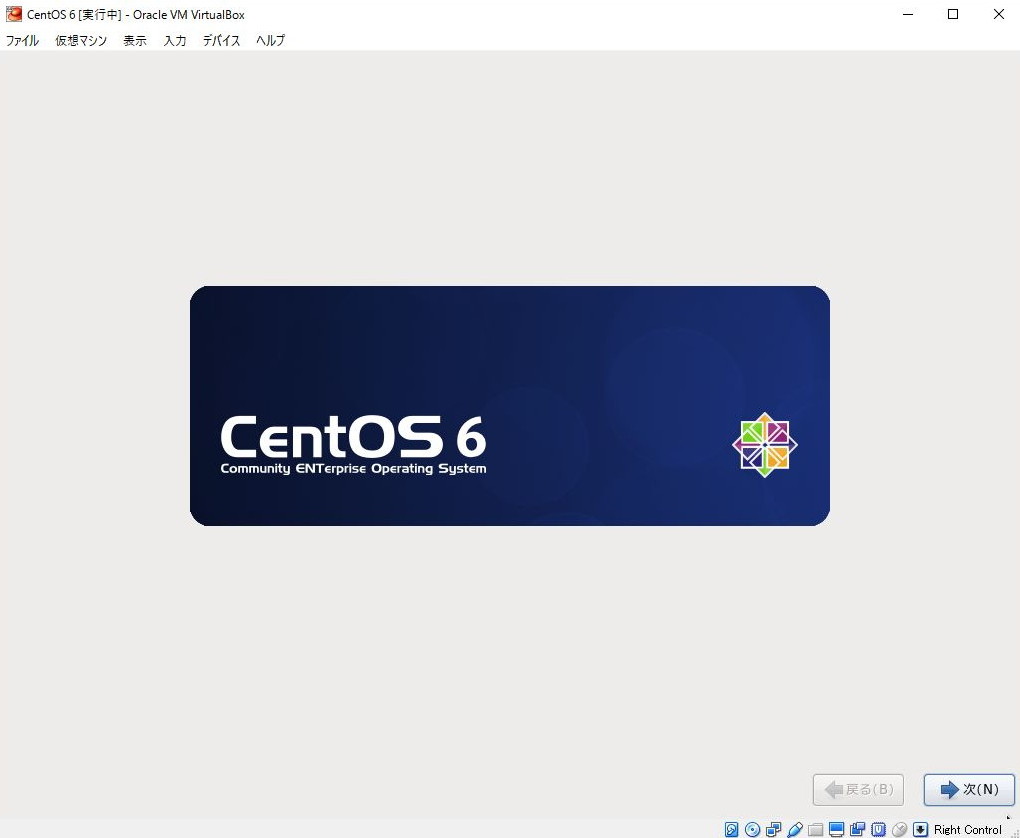
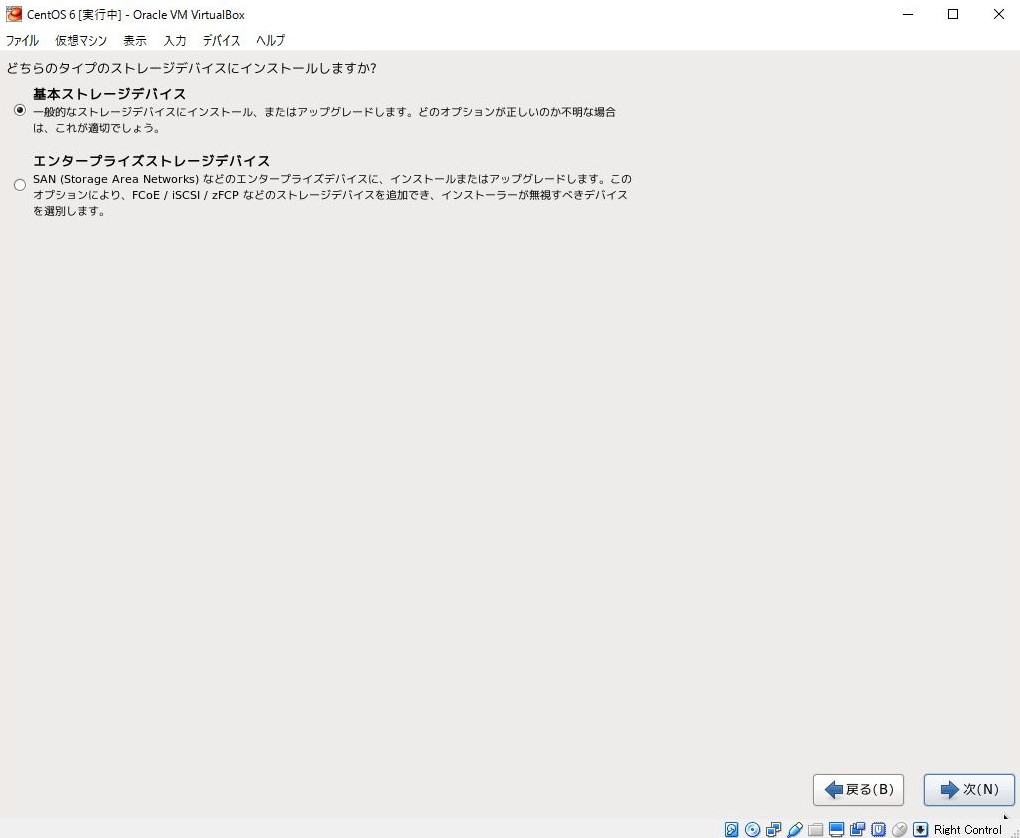
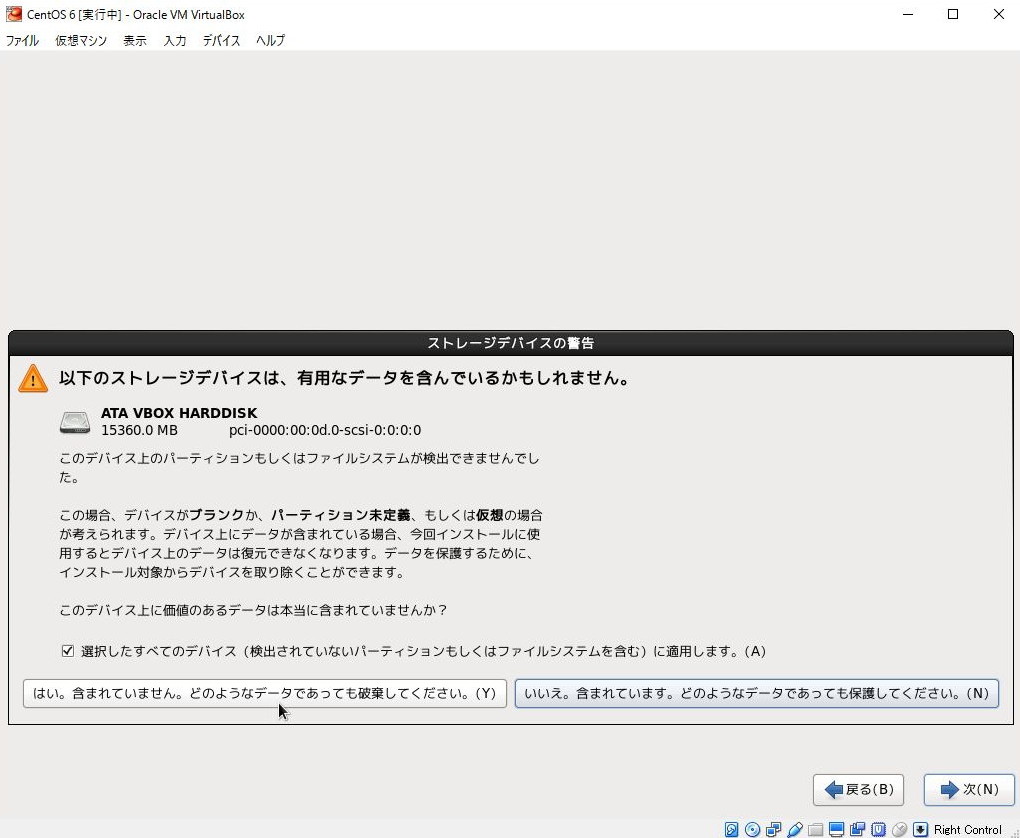
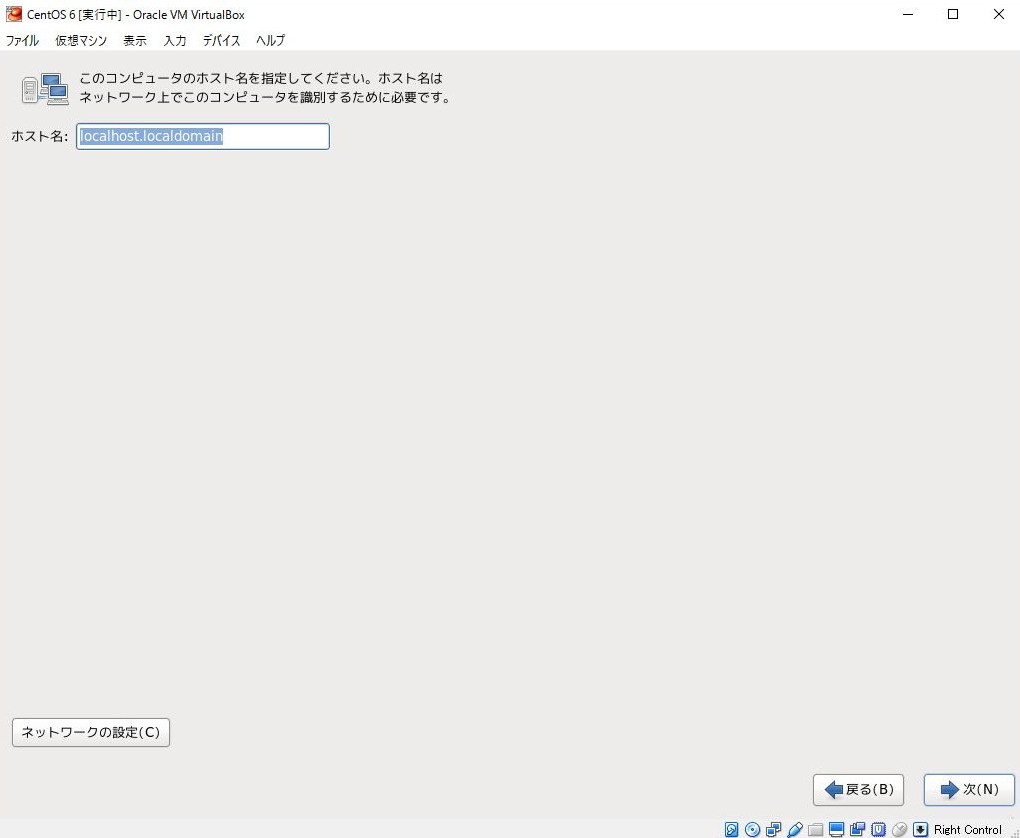
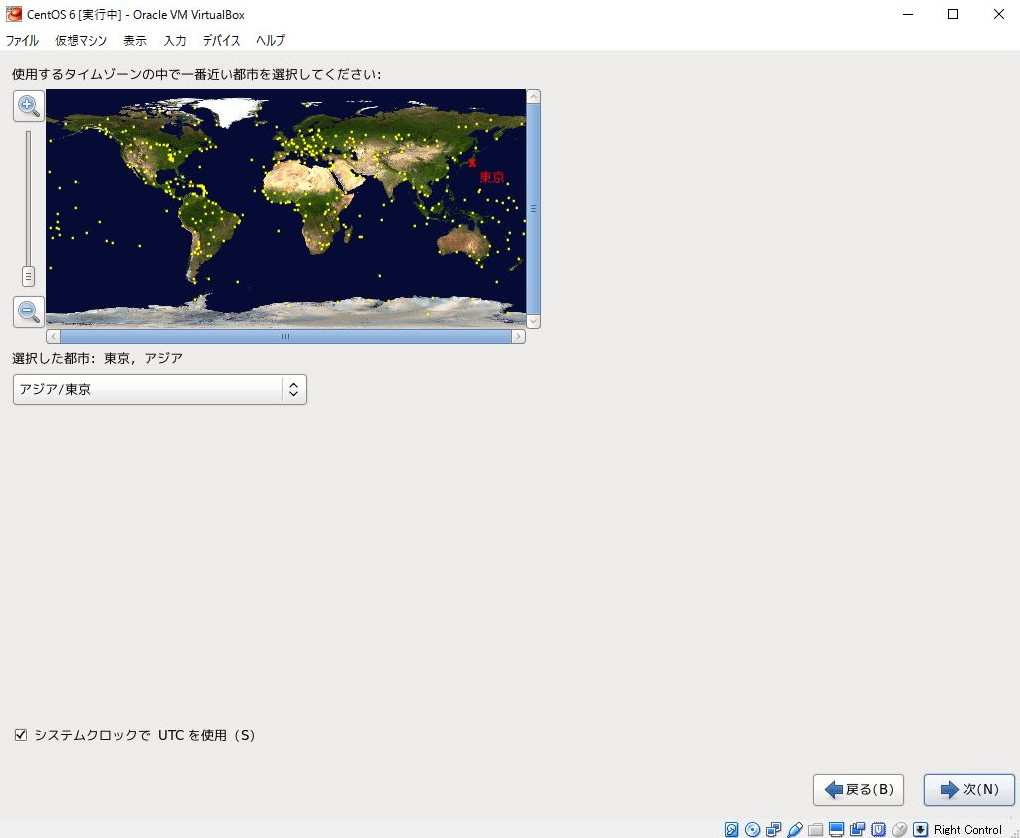

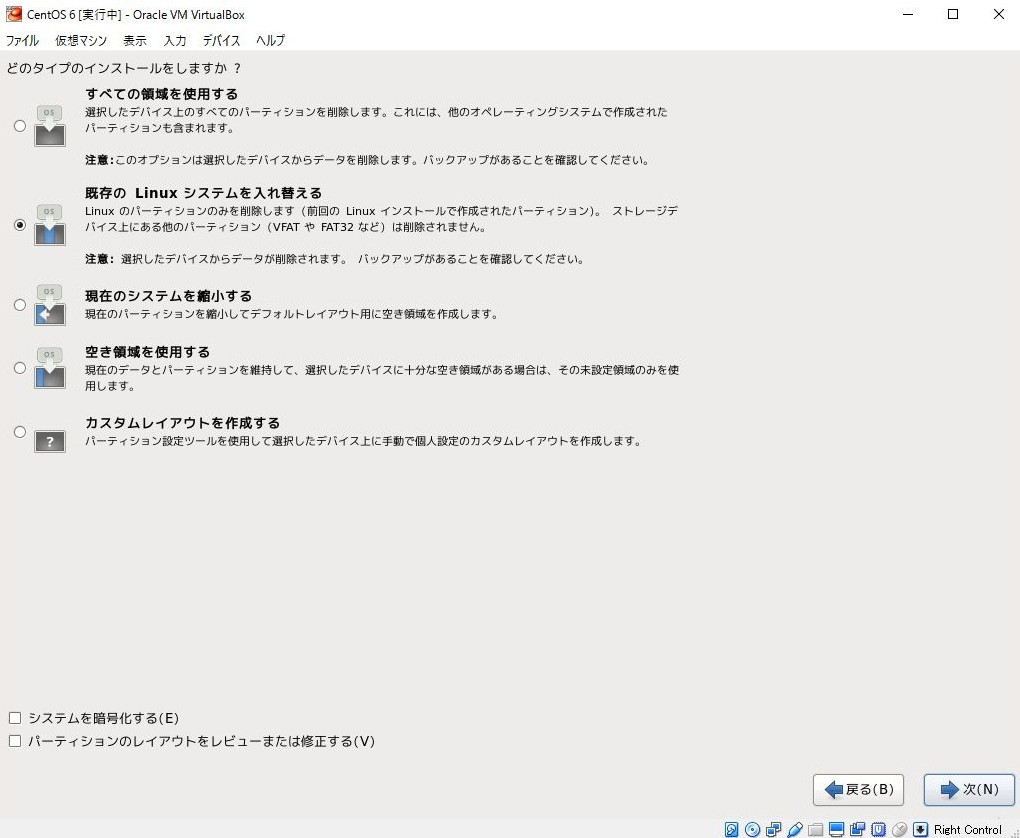
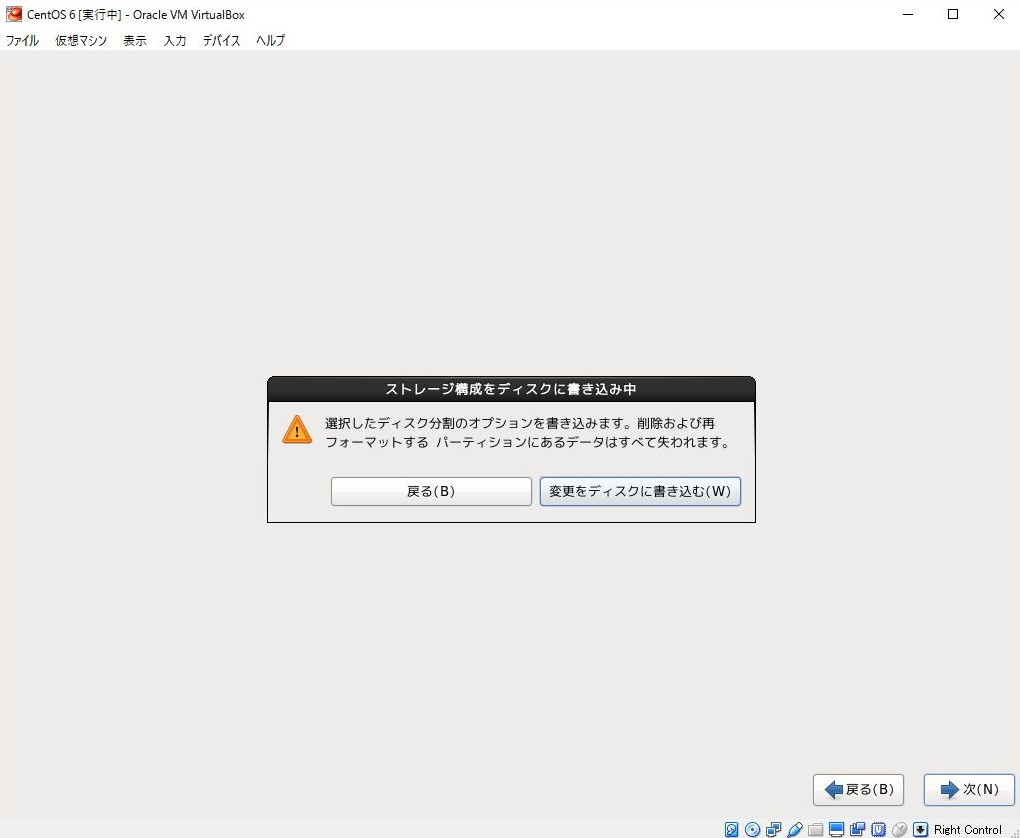
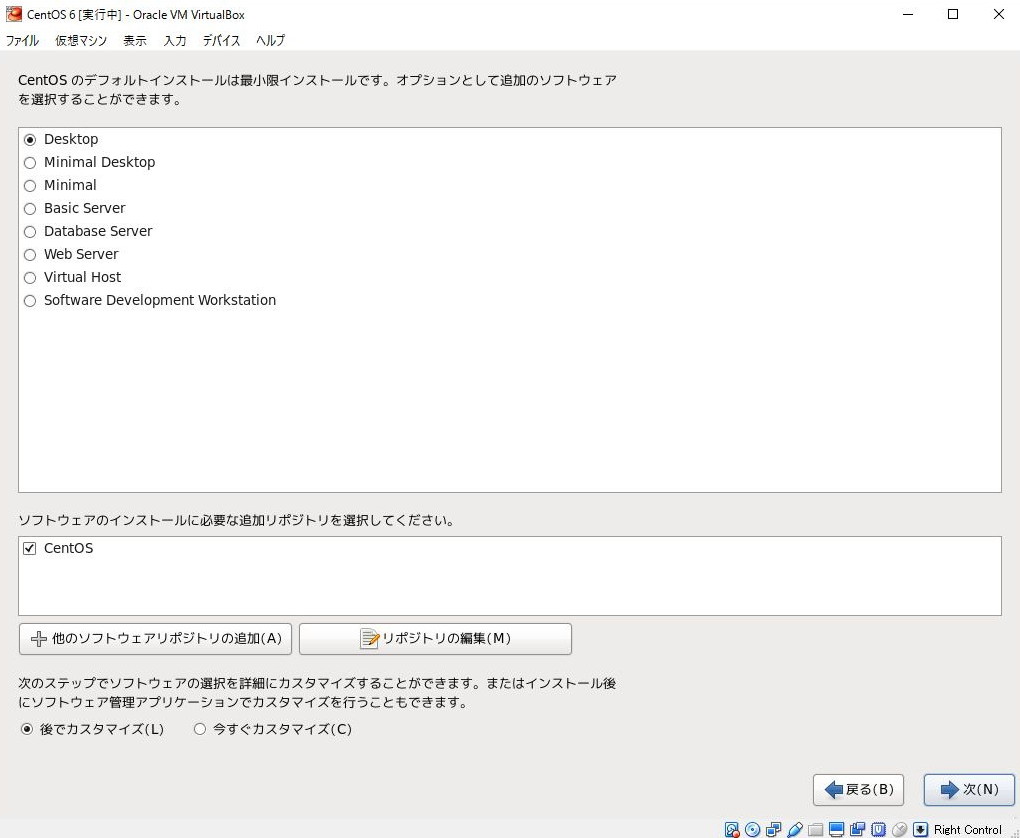
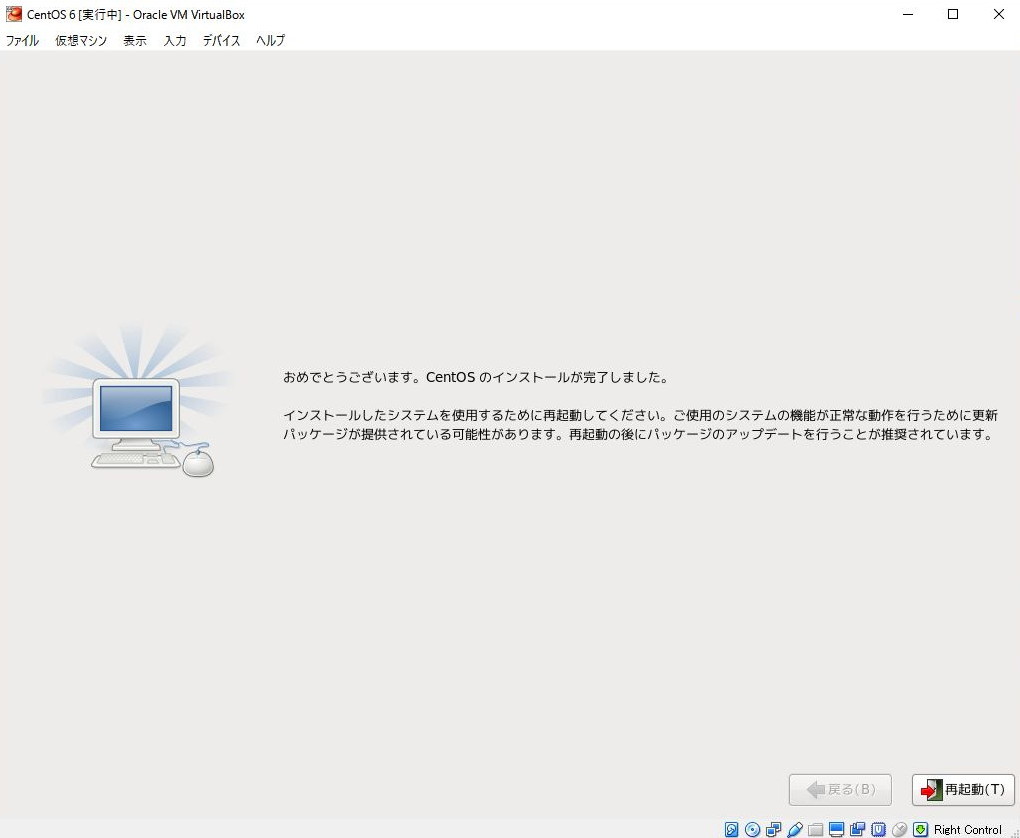
4. 再起動後の設定