Raspberry Pi (Raspbian) の操作
このページは、Raspberry Pi (Raspbian) の操作をまとめる予定のページです。
目次
注意
- このページを作ったひとが備忘のためにまとめているため網羅性はありません。
- 基本的に Raspbian Buster with desktop, Raspberry Pi 4 を対象にしています。
- 今のところデスクトップの操作とコマンドの操作の両方があります。
一覧
バージョンの確認
cat /proc/device-tree/model
Raspberry Pi 3 Model B Rev 1.2
Raspberry Pi 4 Model B Rev 1.2
CPU 温度の確認
vcgencmd
vcgencmd measure_temp
temp=39.0℃
Generic Thermal Sysfs driver
cat /sys/class/thermal/thermal_zone0/temp
38946
SSH の有効化
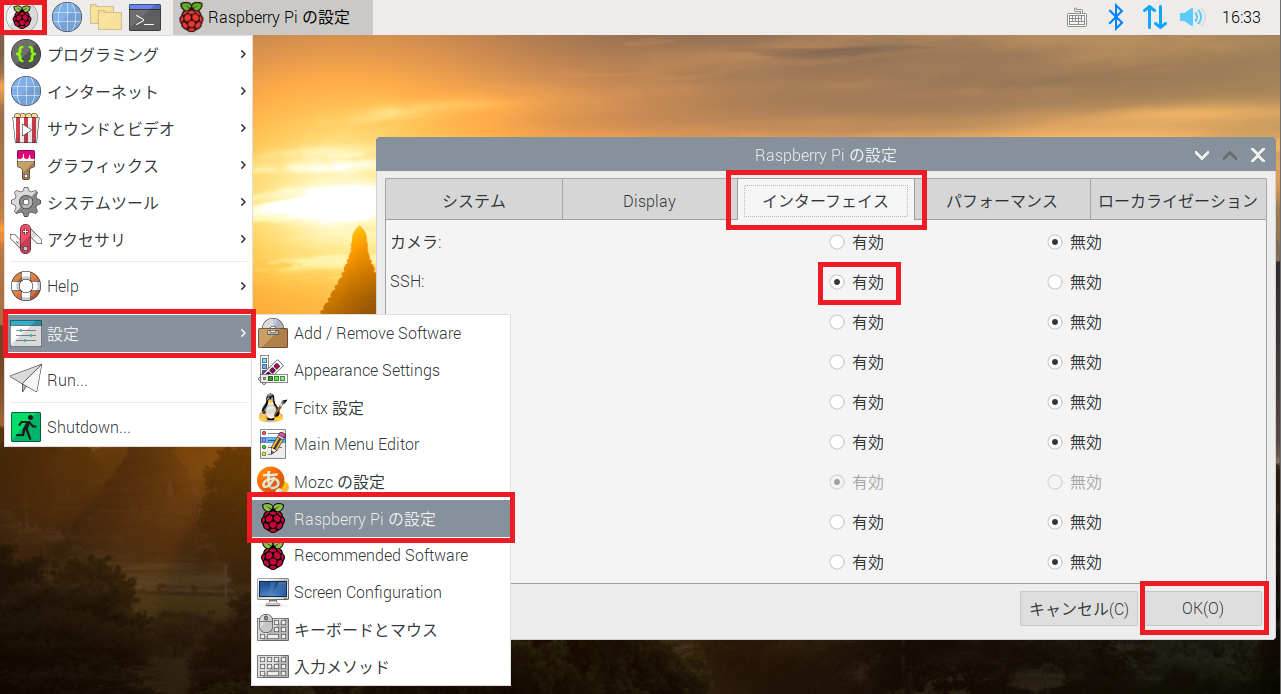
容量確認
ncdu
GUI・CUI、自動ログイン切替
- コンソールで
sudo raspi-config - 「
3. Boot Options」を選択 (Enter) - 「
B1 Desktop / CLI」を選択 (Enter) - 下記の必要な項目を選択 (Enter)
- 「
<Finish>」
| 項目 | 意味 |
|---|---|
| B1 Console | CUI |
| B2 Console Autologin | CUI + 自動ログイン |
| B3 Desktop | GUI |
| B4 Desktop Autologin | GUI + 自動ログイン |
XRDP のインストール
sudo apt-get update
sudo apt-get install xrdp
Wake On Lan (別 PC の起動)
sudo apt-get update
sudo apt-get install etherwake
sudo etherwake MACアドレス
sudo etherwake XX:XX:XX:XX:XX:XX
- Wake On Lan で起動させたい PC が Wake On Lan に対応している (設定がうまくできている) 必要があります。
別 PC (Windows PC) のシャットダウン
sudo apt-get update
sudo apt-get install samba
net rpc shutdown -I IPアドレス -U "ユーザー名%パスワード"
- 補足
- Windows 10 の場合、指定するユーザーはローカルアカウント (管理者) である必要があります。また、レジストリでリモート接続を許可している必要があります。
reg add HKLM\SOFTWARE\Microsoft\Windows\CurrentVersion\Policies\System /v LocalAccountTokenFilterPolicy /t REG_DWORD /d 1 /f
- ローカルアカウントが管理者ではない場合、「
could not initialise pipe winreg. Erro was NT_STATUS_OBJECT_NAME_NOT_FOUND」のようなエラーになります。 - 成功した場合は「
Shutdown of remote machine succeeded」というメッセージが表示されます。
- Windows 10 の場合、指定するユーザーはローカルアカウント (管理者) である必要があります。また、レジストリでリモート接続を許可している必要があります。