Raspberry Pi Imager を使用して SD カードに Raspbian (OS) をインストールする
Raspberry Pi Imager は、Raspberry Pi で使用する OS を簡単に SD カードに書き込むための Raspberry Pi 公式ツールです (SD カードのフォーマットも自動で行います)。このページでは、Raspberry Pi Imager を使用して Raspbian をインストールする手順を説明します。
目次
注意
- このページで使用したハードウェアやソフトウェアは下記のとおりです。将来のバージョンでは画面や仕様が変更されているかもしれません。
| 項目 | バージョン |
|---|---|
| Raspberry Pi | 4 Model B Rev 1.2 |
| Raspbian (Raspbian Buster with desktop) | February 2020 |
| Raspberry Pi Imager | 1.2 |
手順 (Windows の場合)
1. Raspberry Pi Imager をインストールする
Raspberry Pi Downloads にある「Raspberry Pi Imager for Windows」のリンクから、Raspberry Pi Imager のインストーラーをダウンロードします。
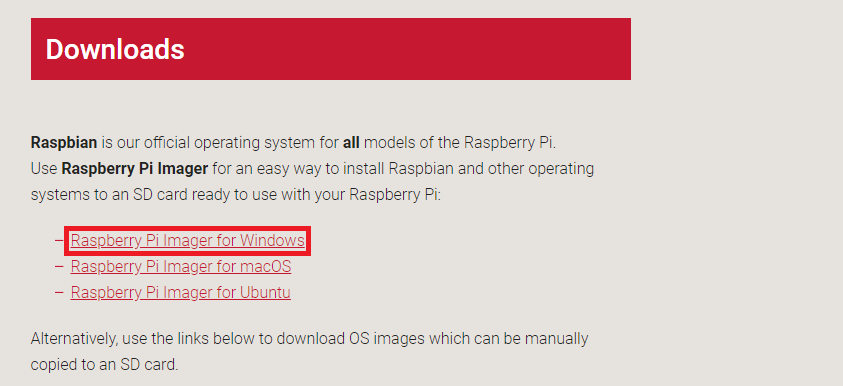
インストーラーを起動して、インストールを進めてください。(特に選択肢などはありません)
2. Raspberry Pi Imager を起動する
インストール後、Raspberry Pi Imager を起動します。Windows の場合、スタートメニューに登録されている Raspberry Pi > Raspberry Pi Imager をクリックして起動します。(インストール後に直接開いてもかまいません)

3. Raspberry Pi Imager で Raspbian をインストールする
Raspberry Pi Imager では、インストールする OS (「CHOOSE OS」) と OS を書き込みたい SD カードのドライブ (「CHOOSE SD CARD」) を選択し、書き込みボタン (「WRITE」) を押せばすぐに書き込みができます。
まず、Raspberry Pi Imager を起動後、「CHOOSE OS」ボタンをクリックします。
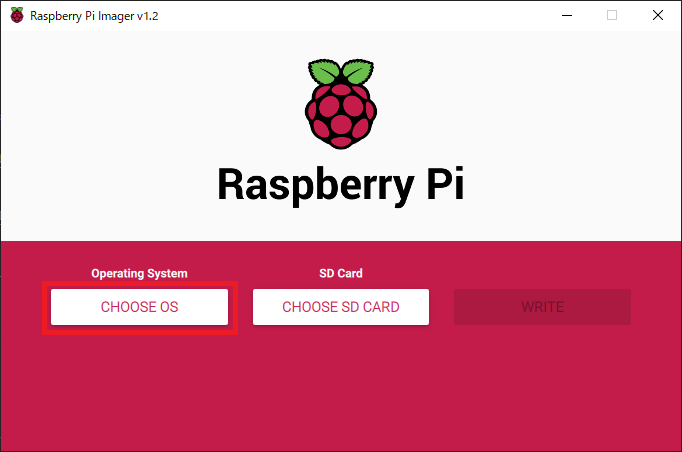
「Raspbian」をクリックします。

※ Full 版をインストールしたい場合は、上記画面の「Raspbian (other)」をクリックしたのち、「Raspbian Full」をクリックします。
※ Full 版は「Raspbian Buster with desktop and recommended software」のことで、Scratch や Node-RED などのソフトウェアがプリインストールされているものです。上記画面の「Raspbian」の説明部分に「Recommended」という記載がありますが、「Raspbian」は標準版 (Raspbian Buster with desktop) です。
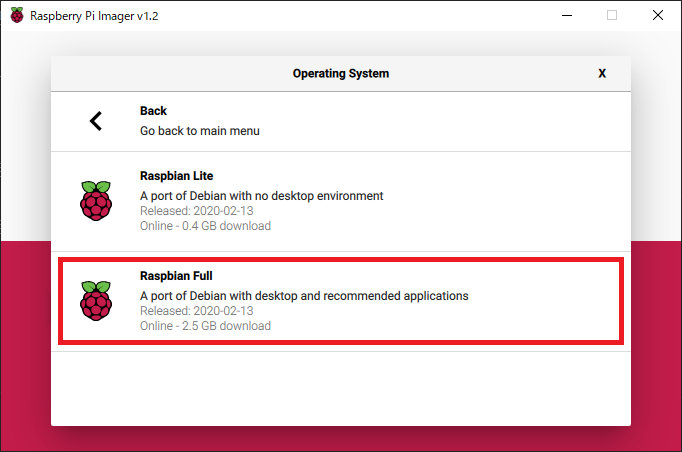
次に、「CHOOSE SD CARD」ボタンをクリックし、書き込みたい SD カードが挿入されているドライブの項目をクリックします。

問題なければ「WRITE」ボタンをクリックします。(SD カードのフォーマットと OS の書き込みが行われます。処理は数分程度かかります)
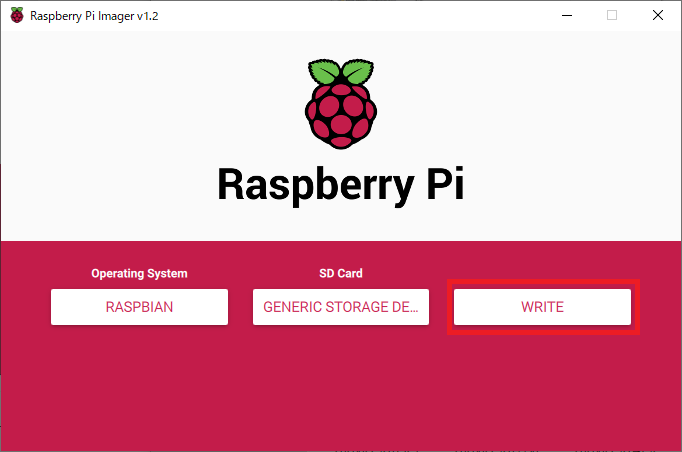
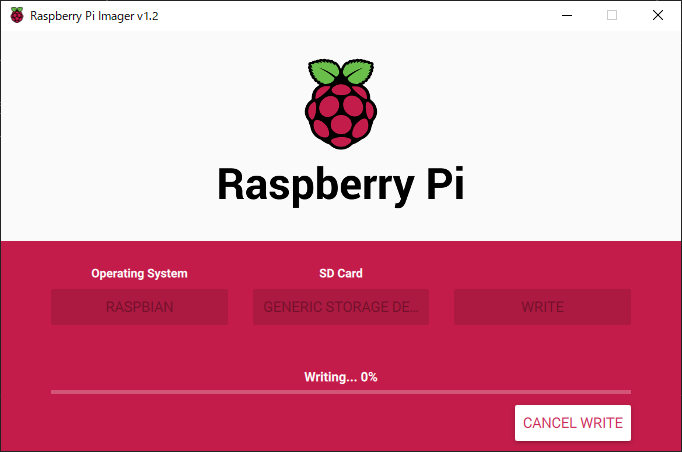

上記のようなダイアログ (「Write Successful」=「書き込み完了」) が表示されれば書き込みは完了です。
SD カードを抜いてください。(取り出しは自動的に行われます)
(参考) その後の設定
Raspberry Pi でのその後の設定は下記のとおりです。
- Raspberry Pi に SD カードを差し込む
- Raspberry Pi の電源を投入する
- 「Welcome to Raspberry Pi」画面
→ そのまま「Next」 - 「Set Country」(国の選択) 画面
→ 「Country」を「Japan」に変更して「Next」(Language = Japanese, Timezone = Tokyo に自動的に変更されます) - 「Change Password」(パスワードの変更) 画面
→ 「Enter new password」「Confirm new password」にパスワードを入力して「Next」 - 「Set Up Screen」(スクリーンのセットアップ) 画面
→ そのまま「Next」(画面がディスプレイに合っていない場合はチェック欄にチェックして「Next」) - 「Select WiFi Network」(Wi-Fi の設定) 画面
→ 必要であれば WiFi を選択して「Next」(Wi-Fi がいったん必要なければ「Skip」) - 「Update Software」(ソフトウェアアップデート) 画面
→ 「Next」(ソフトウェアのアップデートがいったん必要なければ「Skip」) - 「Setup Complete」(セットアップ官僚) 画面
→ 「Restart」